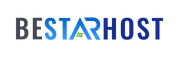Introduction:
Enhancing the visual appeal of your website is crucial. One aspect that often takes center stage is widget styling. Widgets play a pivotal role in shaping your website’s layout, and understanding how to customize their appearance can significantly elevate your site’s aesthetics. In this guide, we will delve into the realm of WordPress widget styling, with a focus on changing widget font color. We’ll explore the use of CSS for widget font color, share tips on modifying sidebar widget design, and provide insights into overall WordPress theme customization. Let’s embark on this journey to give your website a personalized touch!
 Understanding WordPress Widget Styling:
Understanding WordPress Widget Styling:
Widgets are versatile elements that empower you to add various functionalities and content to your website’s sidebars, footers, and other widget-ready areas. While WordPress offers default styling for widgets, the ability to customize them allows you to align them with your brand identity or specific design preferences.
Customizing Widget Appearance:
- Locating Widget Settings: Before diving into the customization process, familiarize yourself with the widget settings. In your WordPress dashboard, navigate to “Appearance” and then “Widgets.” Here, you’ll find a list of available widgets and their corresponding settings.
- Choosing the Right Widget: Identify the widget you want to customize and drag it into the desired sidebar or widget area. Different widgets may have distinct customization options, so choose accordingly.
CSS for Widget Font Color:
- Inspecting Elements: Right-click on the widget you want to modify and select “Inspect” to open your browser’s developer tools. This will allow you to identify the specific CSS classes associated with the widget and its elements.
- Adding Custom CSS: Once you’ve identified the CSS classes, navigate to your WordPress dashboard, go to “Appearance,” and select “Customize.” In the additional CSS section, input the necessary code to change the font color. For example:
css
.widget-class {
color: #ff0000; /* Replace with your desired color code */
}
Modifying Sidebar Widget Design:
- Choosing a Responsive Theme: Opt for a responsive WordPress theme that adapts seamlessly to different screen sizes. This ensures that your widget modifications maintain a polished appearance across devices.
- Understanding Theme Structure: Familiarize yourself with your theme’s structure to determine how widgets are styled. Most themes have dedicated CSS files that control widget appearance.
WordPress Theme Customization Tips:
- Child Themes: Consider using child themes when making extensive customizations. This preserves your modifications during theme updates, preventing them from being overwritten.
- Backup Your Site: Before making significant changes, always back up your WordPress site. This ensures that you can easily revert to a previous state if anything goes awry.
Conclusion:
In WordPress customization, mastering the art of changing widget font color opens up a realm of possibilities for personalizing your website. By leveraging CSS for widget styling and delving into theme customization tips, you can transform your site into a visually stunning representation of your brand. With the integration of BeStarHost’s features, you’ll not only enhance performance but also fortify your website’s security. So, roll up your sleeves, embrace the power of customization, and watch your WordPress site undergo a remarkable transformation!