Introduction:
WordPress, with its user-friendly interface and extensive customization options, empowers website owners to create dynamic and engaging content. One powerful feature is the ability to upload and display PDF files seamlessly. In this comprehensive guide, we will walk you through the process of adding PDFs to your WordPress site, including embedding them in posts, efficient media management, and the use of PDF viewer plugins. Additionally, we’ll introduce you to essential plugins, including links for easy integration. Let’s dive into the details to enhance your website’s capabilities.
%27%20fill-opacity%3D%27.5%27%3E%3Cellipse%20fill%3D%22%2328312f%22%20fill-opacity%3D%22.5%22%20rx%3D%221%22%20ry%3D%221%22%20transform%3D%22rotate(8.6%20-2090%202526.7)%20scale(637.5%2094.98444)%22%2F%3E%3Cellipse%20fill%3D%22%2362aff4%22%20fill-opacity%3D%22.5%22%20rx%3D%221%22%20ry%3D%221%22%20transform%3D%22matrix(252.45578%2023.27774%20-13.89633%20150.7109%20403.8%2076.8)%22%2F%3E%3Cellipse%20fill%3D%22%237a584c%22%20fill-opacity%3D%22.5%22%20rx%3D%221%22%20ry%3D%221%22%20transform%3D%22rotate(10.6%20-1443.4%20667.4)%20scale(98.47426%20117.32997)%22%2F%3E%3Cellipse%20fill%3D%22%230072f3%22%20fill-opacity%3D%22.5%22%20rx%3D%221%22%20ry%3D%221%22%20transform%3D%22matrix(34.19957%20-53.06734%20153.56474%2098.96572%20569.3%2026.7)%22%2F%3E%3C%2Fg%3E%3C%2Fsvg%3E) WordPress PDF Upload Basics:
WordPress PDF Upload Basics:- Begin by logging into your WordPress dashboard and navigating to the “Media” section.
- Click “Add New” to access the media uploader.
- Drag and drop your PDF file or use the “Select Files” button to upload from your computer.
- Explore the details in the Media Library, where you can find information such as the file name, type, and upload date.
- Adding PDFs to WordPress Pages and Posts:
- While creating or editing a page or post, use the “Add Media” button.
- Choose your uploaded PDF file from the Media Library.
- Customize display settings, such as alignment and link options.
- Embed the PDF in your content by clicking “Insert into post.”
- Embedding PDFs in WordPress Posts with Plugins:
- For a more interactive experience, consider using a dedicated PDF viewer plugin.
- “PDF Embedder” and “Embed Any Document” are excellent options.
- Install and activate the chosen plugin, then use the provided shortcode to embed PDFs directly into your posts.
- Managing Media in WordPress:
- Keep your Media Library organized by creating folders or using tags.
- Add descriptive titles, alt text, and captions to PDF files for improved accessibility and SEO.
- Periodically clean up the library by removing unnecessary files to optimize website performance.
- Optimizing PDFs for SEO:
- Before uploading, rename PDF files with descriptive and SEO-friendly titles.
- Utilize the “Alt Text” field to provide a concise and relevant description for better SEO.
- Consider creating a dedicated page or post for PDF resources and optimize its content for search engines.
- PDF Viewer Plugin Recommendations:
- PDF Embedder :
- Offers a responsive and user-friendly PDF viewer.
- Simplifies the embedding process with a shortcode.
- Provides a clean and elegant display for PDF files.
- Embed Any Document :
- Supports various document types, including PDFs.
- Customizable viewer options and responsive design.
- Enables easy embedding using shortcodes.
- PDF Embedder :
BeStarHost Integration:
- Enhancing Performance with BeStarHost:
- Utilize BeStarHost’s performance optimization features to ensure swift loading times, even with embedded PDFs.
- Leverage image and PDF compression tools to reduce file sizes without compromising quality.
- Securing Your Website with BeStarHost:
- Safeguard your website and user data with BeStarHost’s robust security features.
- Regularly update plugins, including PDF viewer plugins, to address potential vulnerabilities.
Conclusion:
By incorporating PDFs into your WordPress content and utilizing essential plugins, you can elevate your website’s functionality and provide a richer experience for your audience. Whether you choose the simplicity of direct embedding or opt for feature-rich PDF viewer plugins, the key lies in seamless integration and optimization. With the support of BeStarHost’s performance and security features, your WordPress site becomes a well-rounded platform for sharing information. Embrace the power of PDFs, enhance your content, and deliver an exceptional online experience for your visitors!
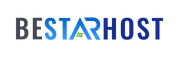
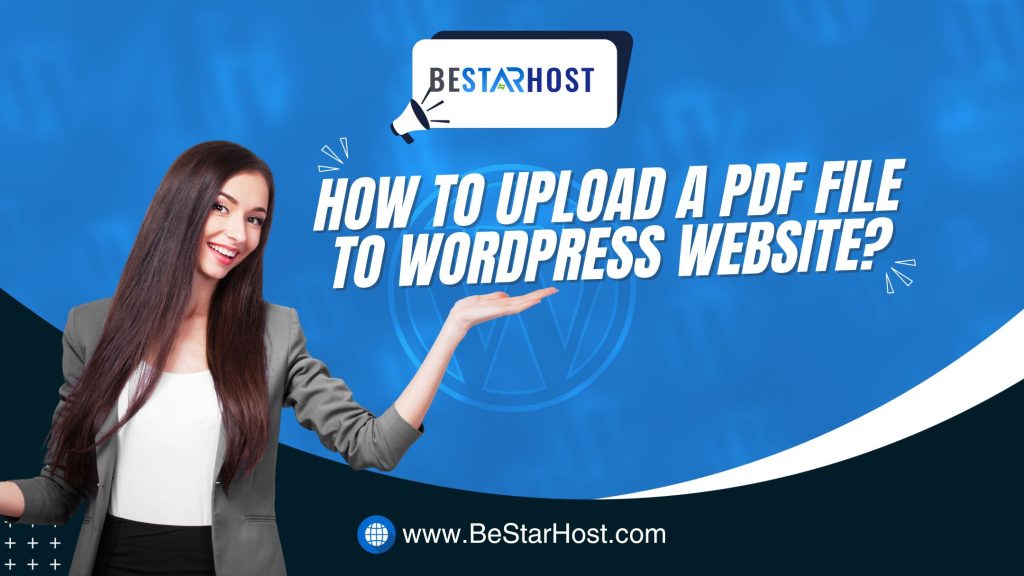 WordPress PDF Upload Basics:
WordPress PDF Upload Basics: