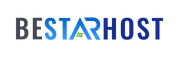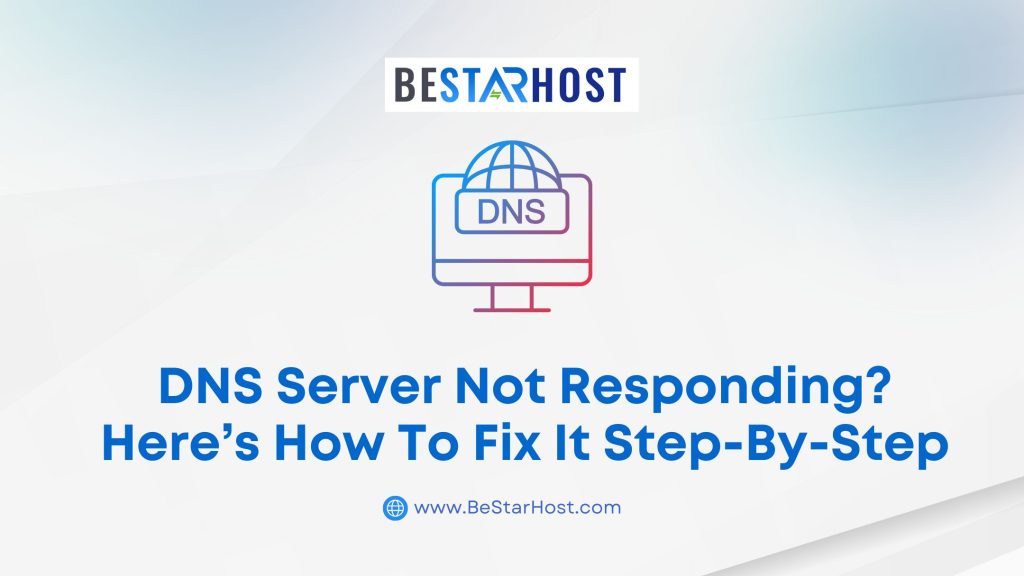
Encountering the “DNS server not responding” error can be frustrating—especially when you’re trying to access your favorite websites. This common issue can stem from various network or configuration problems, but fortunately, it’s usually easy to resolve with the right approach. In this guide, we’ll walk you through DNS troubleshooting steps and explain how to fix DNS server not responding errors on both Windows and Mac.
What Is a DNS Server and Why It Matters
The Domain Name System (DNS) translates domain names like www.google.com into IP addresses that computers understand. If the DNS server isn’t working properly, your device won’t know where to send requests—resulting in the dreaded “DNS server not responding” message.
Common Causes of DNS Server Errors
- Incorrect DNS settings
- Faulty router or modem
- Antivirus or firewall interference
- Outdated network drivers
- ISP issues
How to Fix DNS Server Not Responding: Step-by-Step Guide
🔌 Step 1: Restart Your Router and Modem
Unplug your router and modem for about 30 seconds, then plug them back in to reset your connection.
💻 Step 2: Try a Different Browser or Device
Test your internet connection using another browser or device to see if the issue is local to one system.
🧹 Step 3: Clear DNS Cache
On Windows:
ipconfig /flushdnsOn Mac:
sudo dscacheutil -flushcache; sudo killall -HUP mDNSResponder⚙️ Step 4: Change Your DNS Server Address
Switch to public DNS services like Google or Cloudflare.
- Google DNS: 8.8.8.8 / 8.8.4.4
- Cloudflare DNS: 1.1.1.1 / 1.0.0.1
How to Change DNS on Windows:
- Go to Control Panel > Network and Internet > Network and Sharing Center > Change adapter settings
- Right-click your connection and choose Properties
- Select Internet Protocol Version 4 (TCP/IPv4) and click Properties
- Enter the DNS server addresses
On Mac:
- Go to System Preferences > Network
- Select your active connection > Advanced > DNS
- Add the new DNS addresses
🔒 Step 5: Disable Antivirus or Firewall Temporarily
Temporarily disable your security software to check if it’s interfering with your DNS requests. Don’t forget to re-enable it afterward.
📡 Step 6: Update Network Drivers (Windows)
- Open Device Manager
- Expand Network adapters
- Right-click your adapter > Update driver
- Choose “Search automatically for updated driver software”
🔄 Step 7: Reset TCP/IP Stack
On Windows:
netsh int ip resetRestart your computer after running this command.
DNS Not Working on Windows or Mac?
If your DNS not working on Windows or Mac, try the built-in troubleshooters or check with your ISP:
- Use Network Troubleshooter on Windows
- Use Wireless Diagnostics on Mac
- Update system and router firmware
Final Thoughts
Most DNS issues can be resolved quickly using these techniques. Whether it’s flushing your DNS cache, changing DNS servers, or updating network drivers, these DNS troubleshooting steps offer a reliable DNS server error fix for common problems.
Pro Tip: Use Cloudflare or Google DNS for better speed, security, and reliability!
FAQs: DNS Server Not Responding
1. What does “DNS server not responding” mean?
This error means your browser was unable to connect to the DNS server that translates website names into IP addresses.
2. Is DNS server not responding a virus?
No, but malware or misconfigured security software could cause the issue. Run a full scan to be sure.
3. Can I use free public DNS servers?
Yes. Services like Google DNS and Cloudflare DNS are fast, reliable, and free to use.
4. Does changing DNS affect internet speed?
It can. A faster DNS provider may reduce page load times slightly, depending on your location and ISP.